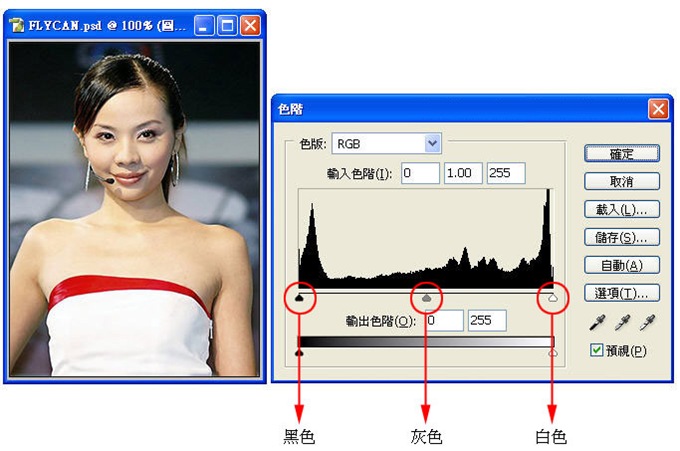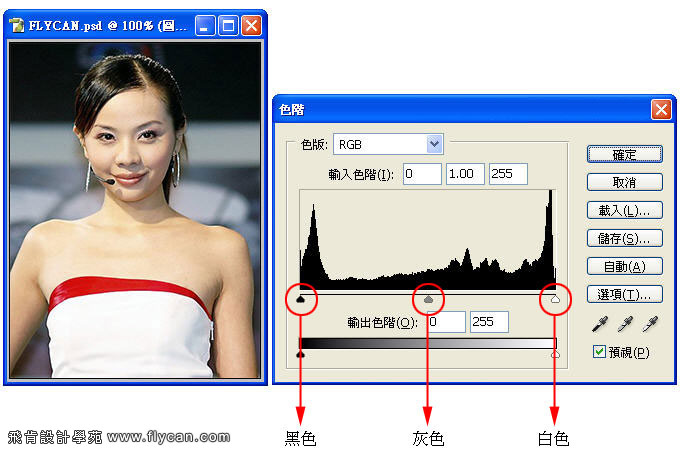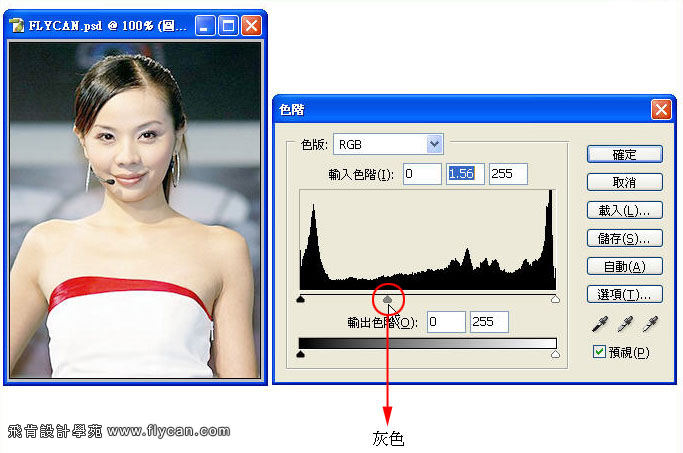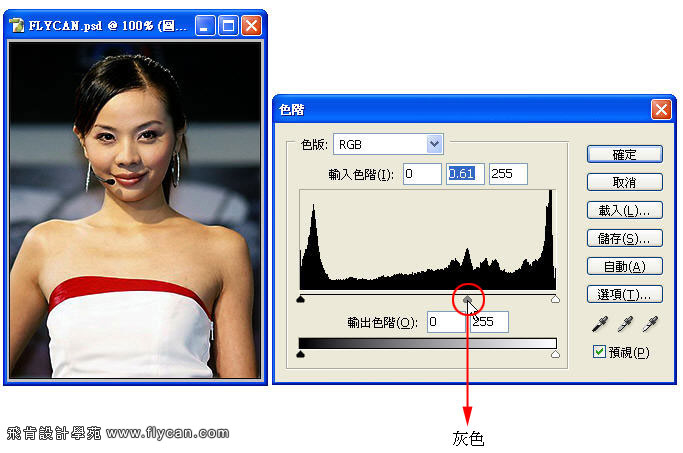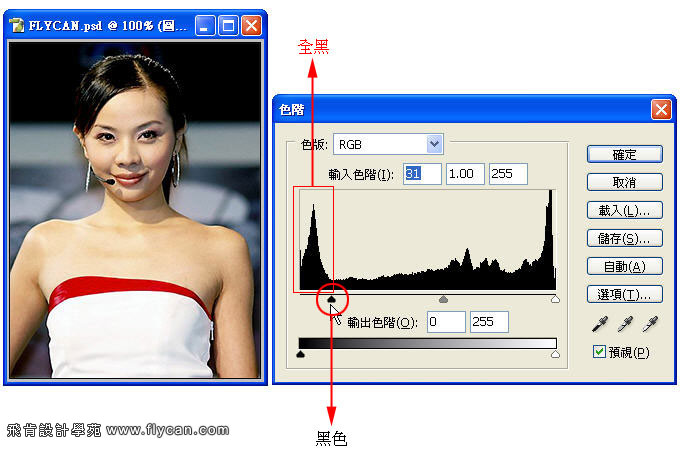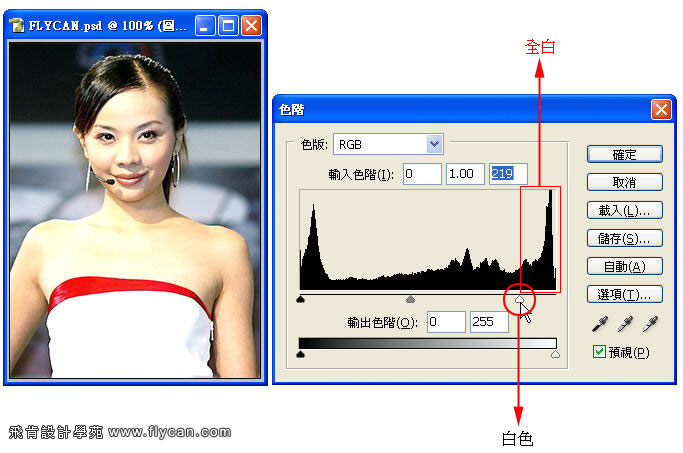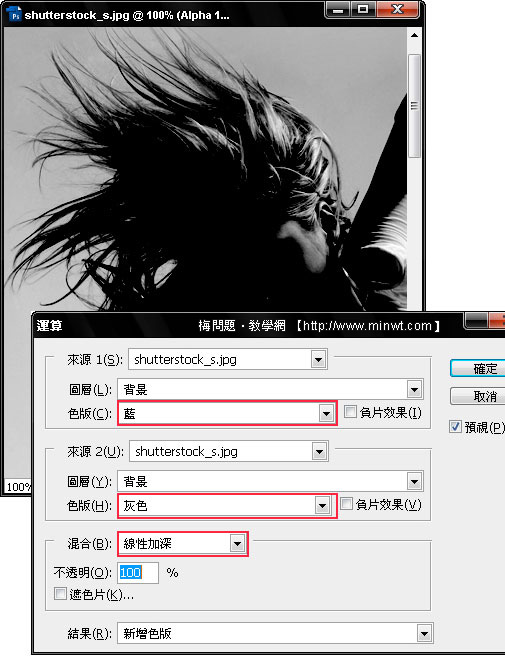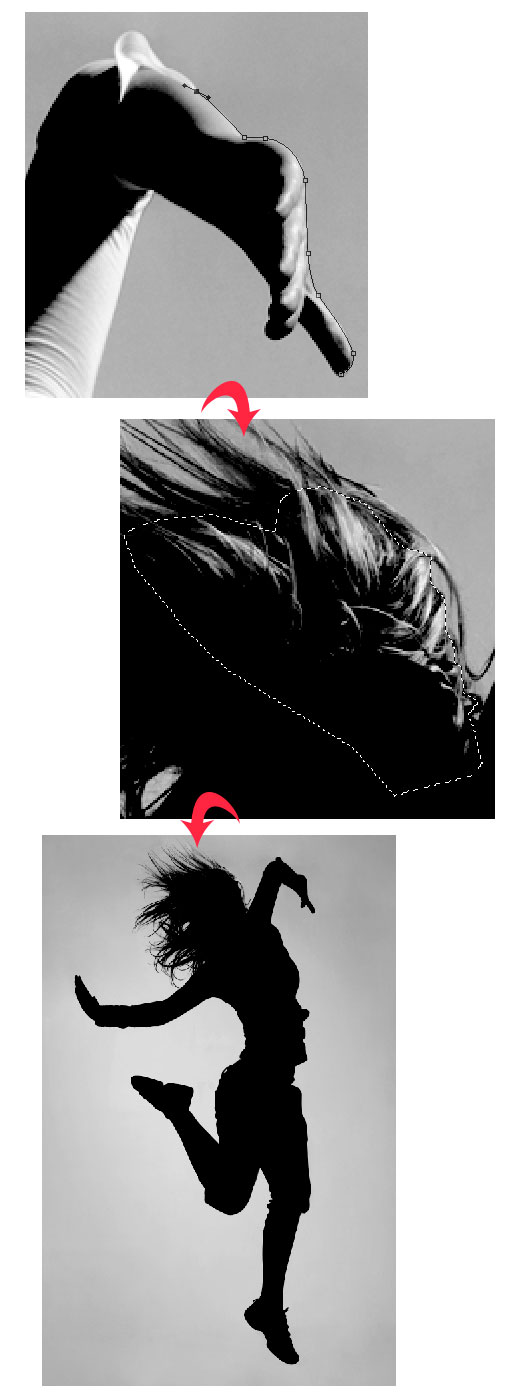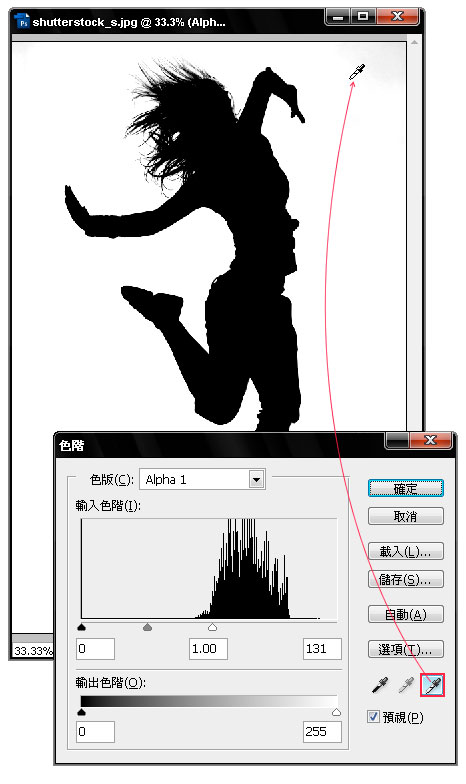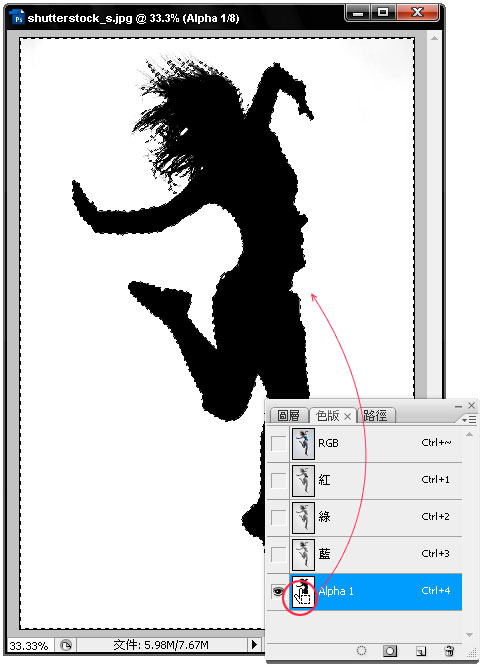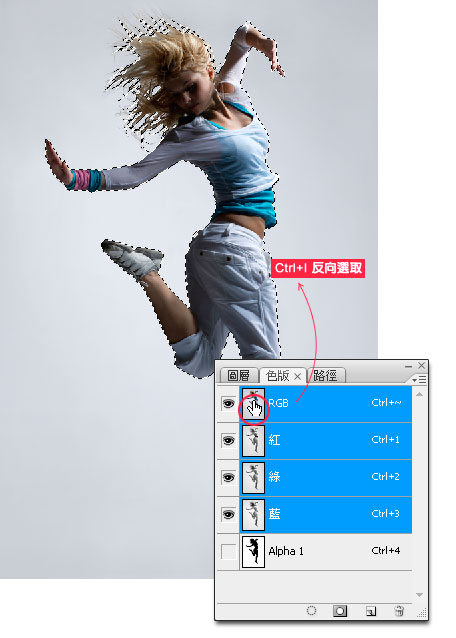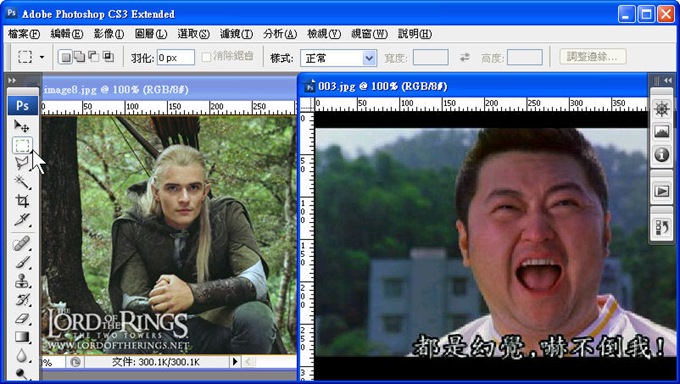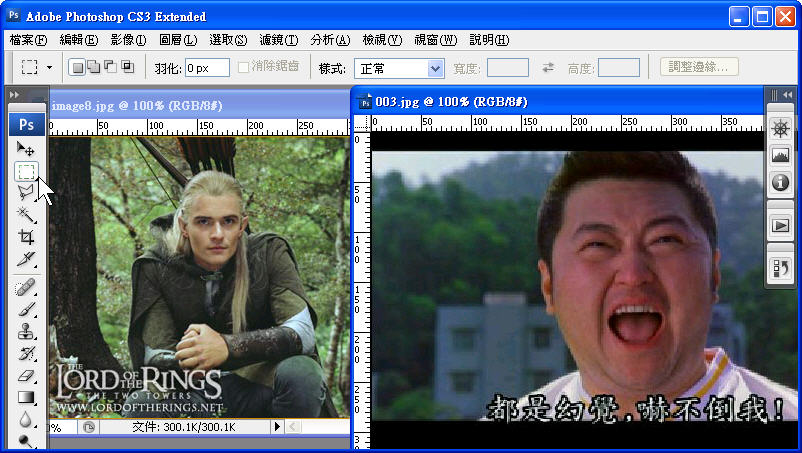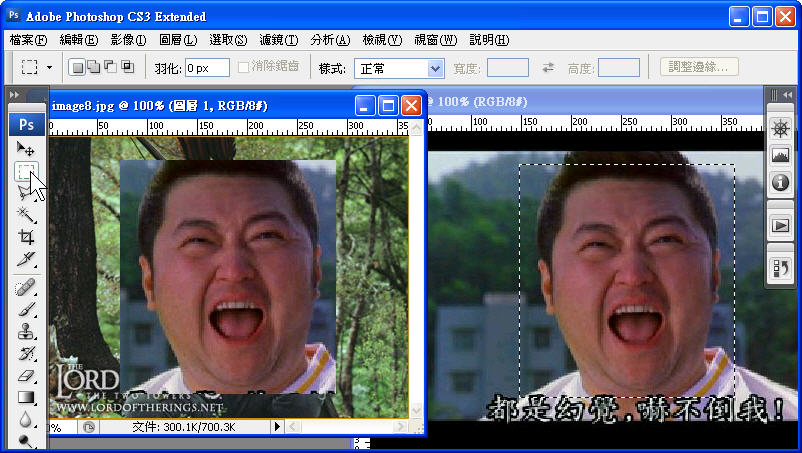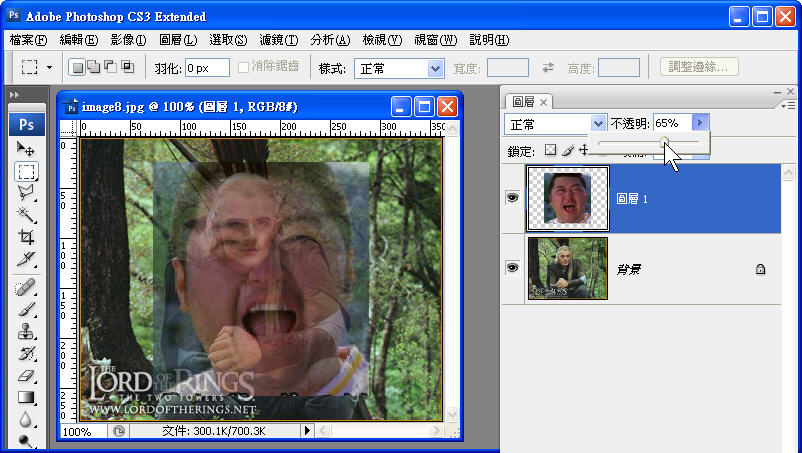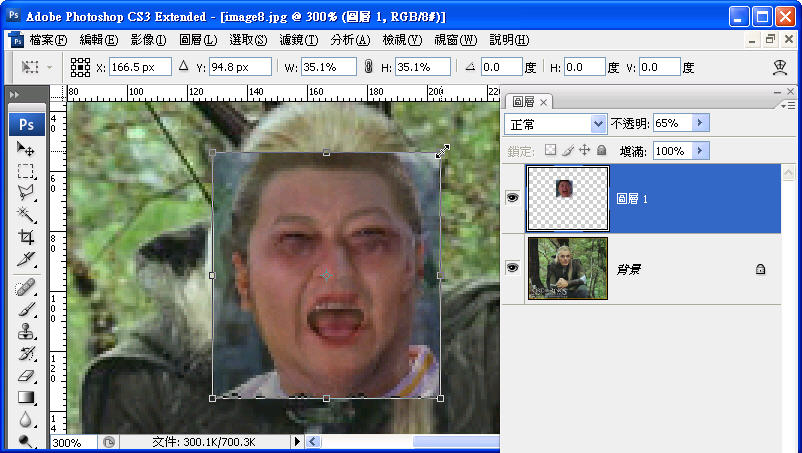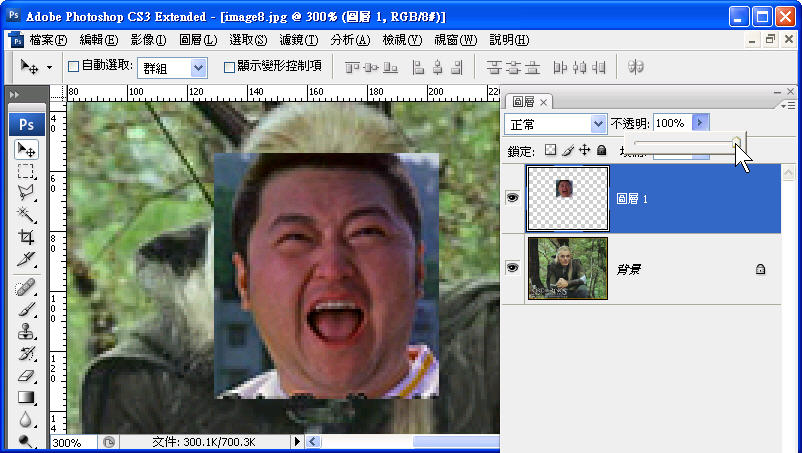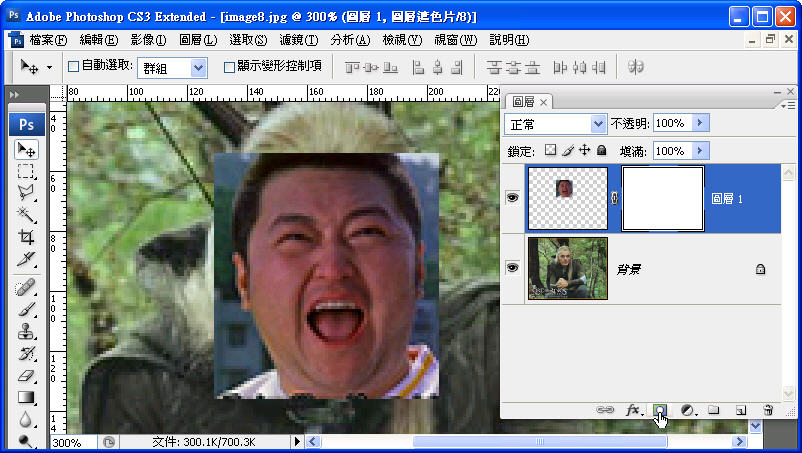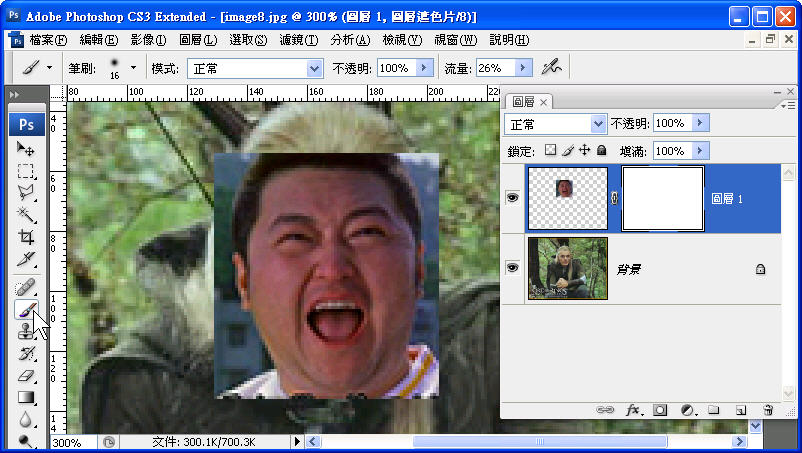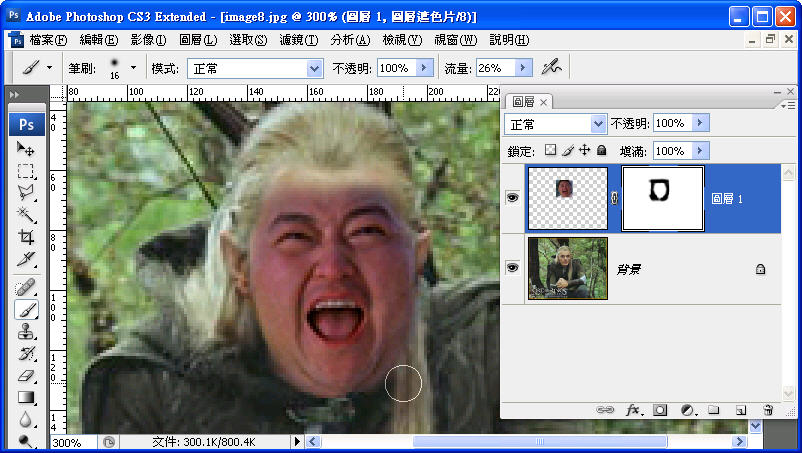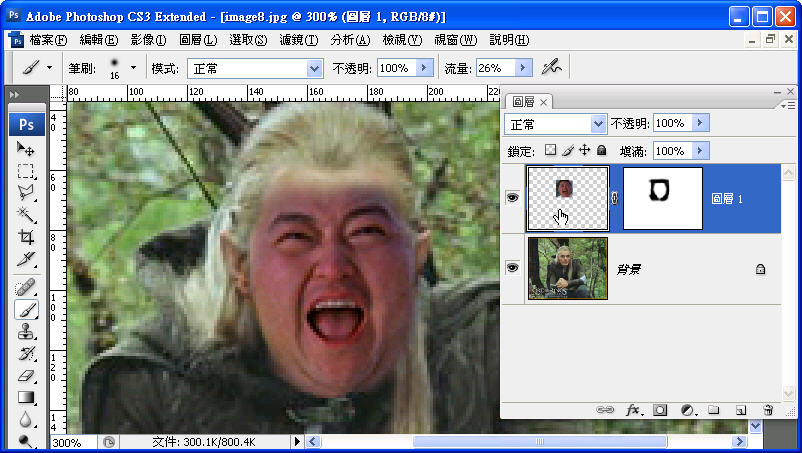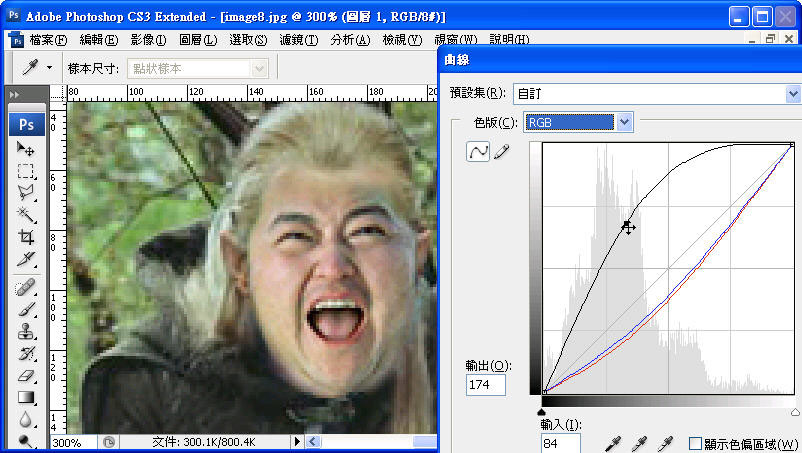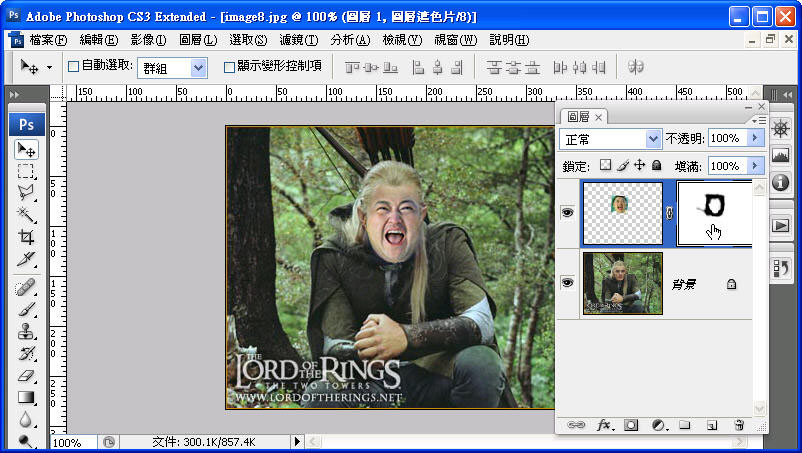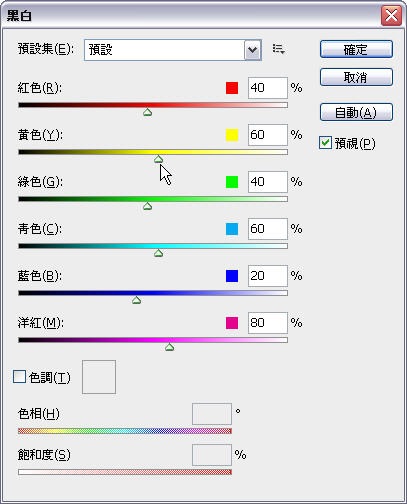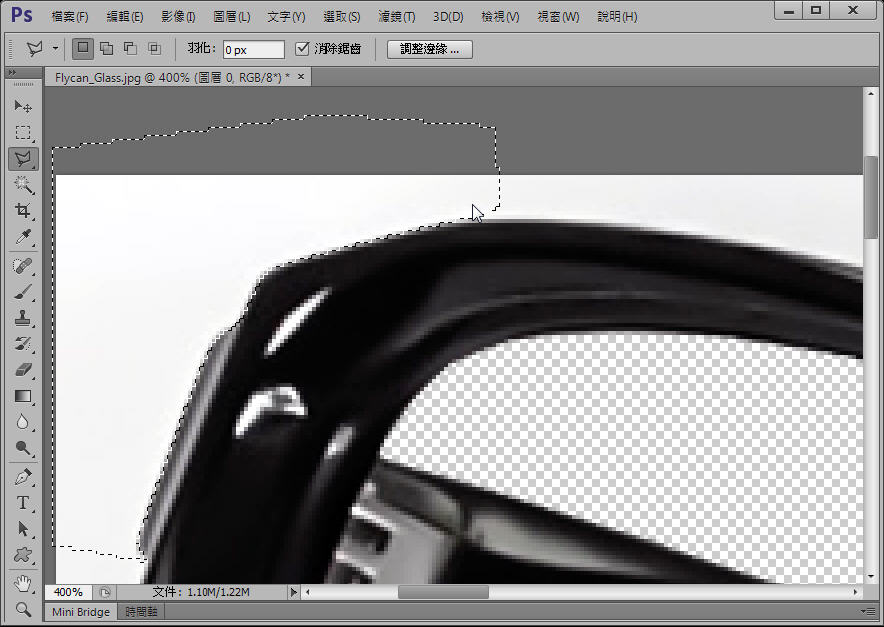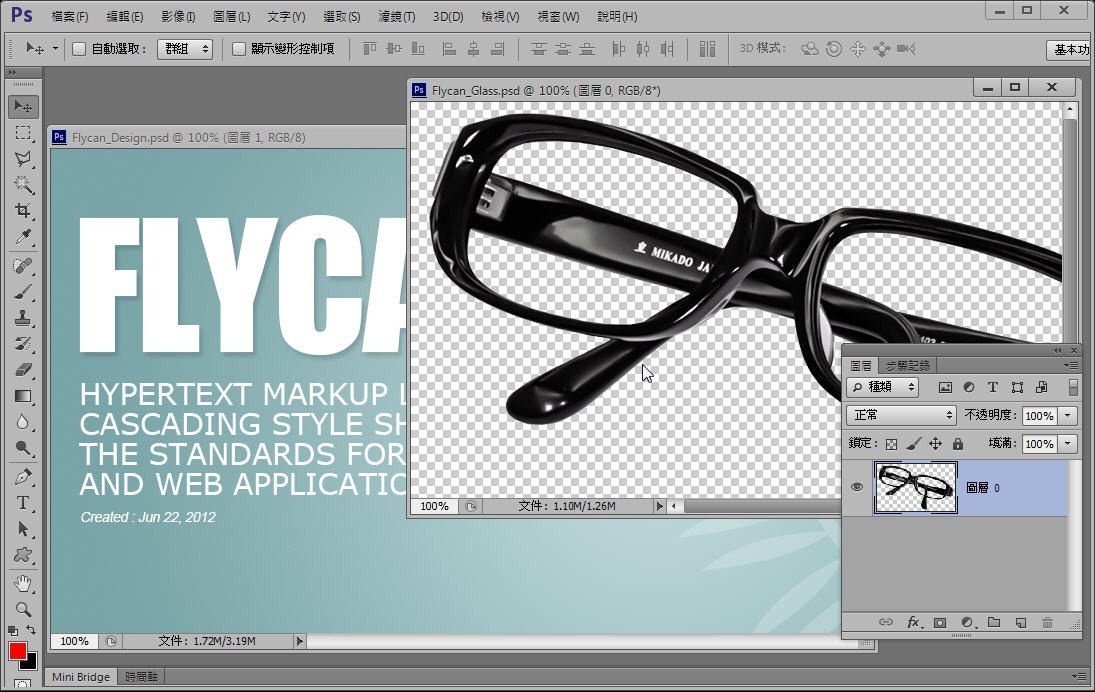說到簡報製作,要是Microsoft PowerPoint排第二,大概沒人敢排第一,但是用了這麼久,往往都還是使用最基本的那幾個編輯功能,好像有點辜負了這套專業簡報軟體,其實它還隱藏許多好用功能,等著我們解開封印,此處以2013版為範例。
第 1 招 運用SmartArt將文字轉成容易理解的圖像
在投影片上單純運用大量文字來展示你的簡報內容,不管是哪一個流派的簡報術都不會認同這樣的作法,因為過多的文字會增加觀眾的閱讀與理解時間,因此我們許要適時的縮減單張投影片的畫面訊息量,並且透過圖解的方式幫助快速消化資訊,比方說流程圖、關係圖或清單等等,或利用顏色或箭頭符號等等,最好不要單純用文字條列方式來呈現。
畫示意圖很難嗎?在PowerPoint中內建了SmartArt工具,幫助簡報者將文字快速轉化為圖形,而且提供了非常多的範本圖例可以自由套用,SmartArt的另一個優點是,即使已轉化為圖像表示,仍然可以進行文字內容與樣式的變更,隨著游標拖拉放大縮小,裡面的文字大小也會隨之改變,不必一一個別修改,透過SmartArt所呈現出的簡報內容不但更容易理解,而且也比原來單調的文字更加美觀。

▲1. 將文字鍵入投影片後,按滑鼠右鍵點選「轉換成Smart Art」,並選取適合呈現文字內容的圖形。

▲2. 以流程圖呈現,容易瞭解事件的先後順序,左邊文字窗格可以修改圖形內的文字,也可透過拖拉縮放圖形大小。
第 2 招 打包簡報字型,在其他電腦也能正常顯示
有些人在設計簡報時會使用一些特殊字型,但是如果用另一台電腦開啟檔案,不見得能夠正確顯示這些特殊字型,此時系統就會自動以預設的字型代替,也讓你花了許多心血去設計的簡報無法達到預期的效果,轉成PDF檔當然也是種辦法,但拿到檔案的人如果想要再次編輯,就會變得非常麻煩,PowerPoint裡面有個功能,可以將我們設定好的字型內嵌到檔案中,如此一來,不論檔案在哪開啟,都不用擔心字型缺漏的問題。

▲進入PowerPoint選項,在儲存功能頁勾選「在檔案內嵌字型」,可選擇是要嵌入全部字元或是僅嵌入檔案內使用的字元,這關係到檔案的大小。
第 3 招 設定文字階層,讓主從關係一目瞭然
在透過SmartArt轉化文字的時候,有時會發生一個狀況,那就是PowerPoint無法辨認你的這些條列文字,彼此之間是否擁有從屬的關係,如果你是依第1招的教學,將文字轉換成流程圖的話,由於只是先後順序的區別,比較不會有這種問題。
但假如你是要把它轉換成清單或是階層圖的時候,這時所有的文字就會變成並列在同一個層級上,雖然好像變美觀了,但對於你的簡報說明可能毫無幫助,所以這時我們就必須再利用手動的方式,把各列文字所屬的階層給區分出來,運用層級劃分的概念讓投影片的畫面結構更加清楚。

▲1. 透過SmartArt將文字圖像化後,在左方的文字編輯窗格,選取要降階的文字按右鍵選擇「降階」。

▲2. 修改完成之後的樣子,是不是比前一張更容易理解呢?當然顏色與樣式都可以再修改。
第 4 招 善用投影片母片,一次修改相同版面配置的投影片
投影片母片的製作,是PowerPoint一個很重要的進階技巧,投影片母片是投影片階層中的最上層投影片,它儲存了簡報之佈景主題與投影片配置等所有相關資訊,包括背景、色彩、字型、效果、版面配置區大小和定位。修改及使用投影片母片的主要優點,就是可對簡報中每一張投影片進行通用樣式的變更,這也包括後來新增至簡報中的投影片,只需在母片中做修改,整份簡報就會自動套用變更,例如有些公司簡報,會在每一頁投影片上擺上公司LOGO,將圖檔貼到母片中的話,就不必在多張投影片上重複剪下貼上,如果需要調整位置大小,也不必一張一張地修改,可以節省很多時間,尤其是在包含大量投影片的長篇簡報中,投影片母片特別好用。

▲1. 開啟一份新投影片,在「檢視」的分頁中,找到「投影片母片」的功能並點選。

▲2. 從左方窗格可看到,一份投影片母片中,會有多種版面的配置,可以自行設計面,也可套用既有的佈景主題。

▲3. 編輯完你所需要的版面配置後,這時可加入專屬LOGO圖檔,完成後按「關閉母片檢視」。

▲4. 回到投影片的編輯畫面,此時新增的投影片,都會呈現剛剛所設定的樣式,如需變更,直接在母片中修改,便會套用至所有投影片。
第 5 招 圖片壓縮儲存,幫簡報檔案大瘦身
圖解類的投影片容易理解,而這照片類的投影片則可以給予聽眾許多想像的空間,許多大師級簡報都會交互運用這兩種元素,不過簡報中如果用到很多的照片,那麼整個簡報檔案,就會顯得相當龐大,除了不方便電子郵件寄送,在開啟時也會格外耗時。這時可以透過PowerPoint的圖片壓縮功能,將整個簡報檔案的體積大大減少,不過這主要是針對投影片中的相片圖檔,向量物件可以縮減的檔案大小,就比較不明顯。

▲選取任一圖片後,到「格式」分頁中點選「壓縮圖片」,可以選壓縮單張圖片或是壓縮整份簡報檔中的所有圖片,完成後儲存即可。
第 6 招 一次置換簡報字型與複製全部文字內容
在編輯投影片的時候,如果我們想要更改字型,通常都是先選取文字框後,再進行修
改,但是如果你要變更整份文件的字型,其實可以不用逐頁慢慢選取,只要運用內建的取代字型功能,就可以將整份文件簡報的文字,統一置換成另一種字型,節省時間。
另外,除了製作簡報,有時你也會需要複製多張頁面的簡報內容,然後貼到Word或是其它的應用程式中,進行其它的應用。不過在PowerPoint中,一次只能選擇一張簡報的內容進行複製,如果是多張的投影片,就相當累人了,其實我們只要切換到大綱模式,就可以快速選取多張簡報內容,輕鬆地複製所有的內文到其他應用程式了。

▲1. 在「常用」的分頁中找到「取代」的功能,按下「取代字型」就可以將簡報中的文字字型一次替換。

▲2. 切換到大綱模式後,選取文字就能按右鍵複製下所有文字內容,不過有個小缺點是圖片無法一併複製。
第 7 招 插入或合併其他簡報的投影片
如果是月例會這種類似定期報告的簡報,通常我們不會每個月都重新製作一份新的檔案,而是會從既有的簡報去做修改與合併的動作,當然我們也可以用複製再貼上的方式,只是這樣就必須同時開啟兩個投影片編輯視窗,切換來切換去容易出錯,所以我們可以開啟「重複使用投影片」的功能,在同一個視窗介面下便能處理插入與合併投影片的作業。

▲在「常用」的分頁中找到「新增投影片」,按下「重複使用投影片」並在右側窗格開啟其他簡報檔,用點選方式插入投影片。
第 8 招 把簡報搭配旁白錄製成教學影片
在學校授課或是企業員工訓練的環境中,因為每年課程的變動幅度不大,所以同一份簡報檔重複使用的情況很常見,如果考慮到學員的複習需求,單純靠教學簡報檔絕對是不夠的,因為這個簡報檔通常只是授課的大綱,而不是全部的課程內容,這時授課講師便可以考慮將簡報檔錄製成影片。
PowerPoint的「建立視訊」功能,並非只是單純的把簡報檔變成影片檔,而是允許講師為每張投影片錄製旁白,用更清楚的口述方式解說投影片內容,讓沒聽到的人有補救學習的機會,而講師也不必為了少數幾個人從頭再講一遍,錄製完成的影片當然也可以放到YouTube上分享。

▲1. 到「檔案」中的「匯出」,選擇「建立視訊」,並點選錄製旁白後,勾選要錄製的內容並「開始錄製」。

▲2. 然後便會進入錄製介面,電腦要接麥克風收音,並可開啟雷射筆功能以便在畫面上標出重點。
第 9 招 利用圖表工具將Excel數據轉換為示意圖表
為了使簡報內容讓聽眾信服,我們常會在投影片中引用許多數據結果進行比較,不過單純的數據內容,還是比不上統計圖表來得直觀,只是,我們通常是用Excel而非PowerPoint來整理統計數據,難道要在PowerPoint中重新再輸入一次數據,才能透過圖表工具轉換成美觀的示意圖嗎?當然不必,因為PowerPoint與Excel系出同源啊,所以可以利用複製貼上的方式,直接把Excel檔案內的數據貼到PowerPoint,然後再利用內建的圖表工具來轉換。

▲1. 首先你當然要先有一份已經輸入數據的Excel表格,才能以此來製作圖表。

▲2. 到「插入」的分頁中點選「圖表」,並選擇你所需要的圖表樣式,有圓餅圖、折線圖等。

▲3. 接著會跳出一個很像Excel表格出來,依你所選的圖表類型,需要輸入的欄位也不同。

▲4. 直接把步驟一的Excel表格複製後貼上這個新的表格,注意藍色線條內的區域要完全包含我們的數據。

▲5. 回到投影片,PowerPoint已經自動幫你把數據轉換成你剛才所選的圖表了。

▲6. 點選圖表旁的工具圖示,還可以進行樣式與色彩的變更。
【出處】http://www.techbang.com/posts/24921-27-ways-to-completely-upgrade-briefing-watch-the-master-key-skills-skills-activate-newsletter-design?page=1