Photoshop Lab 色彩模式 & 遮色片銳利化& 智慧型銳利化
銳利化濾鏡,很多情況都會使用到,有些照片拍的不夠清晰,就需要用到銳利化濾鏡。還有,照片在縮小之後,也會變得比較模糊,此時也是需要用到銳利化濾鏡…. 銳利化之後的照片線條細節會變得比較清析,像素顆粒也會變得比較立體,喜愛拍攝風景照的,絕對會用得上,喜愛幫女友或老婆拍照的,使用之前要三思呀…
Photoshop 裡面的銳利化濾鏡,算一算,就有 5 種,究竟那一個比較好用,修飾的效果比較強、比較自然呢? 我們來看一看,這是原圖…. ↓

首先是最原始的「銳利化」和「更銳利化」
使用過後,照片的線條和顆粒變粗了,有些顏色也跑掉了…. ↓

再用、再用、再用個幾次,整張照片都被破壞掉了….所以說最原始的「銳利化」和「更銳利化」使用結果並不是那麼好。
弄成這樣,千萬別被麻豆本人看到喔 >_< …. ↓
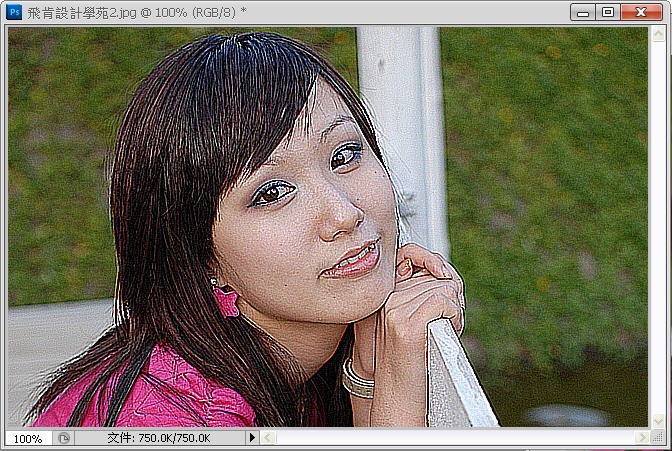
【Lab色彩模式】&【遮色片銳利化】&【智慧型銳利化】….
將照片轉換為 Lab色彩模式之後,在「明亮」在「明亮」色版上使用【遮色片銳利化】,只會將照片的明暗度做銳利化,整體銳利化之後的的輪廓線條最為完美,不會產生粗粗的顆粒,不會影響照片中原始的色彩狀態,就不會產生難看的色彩破壞現像。
Step 1
選取「影像」>「模式」>「Lab色彩」
將圖片轉換成為Lab色彩模式 …. ↓
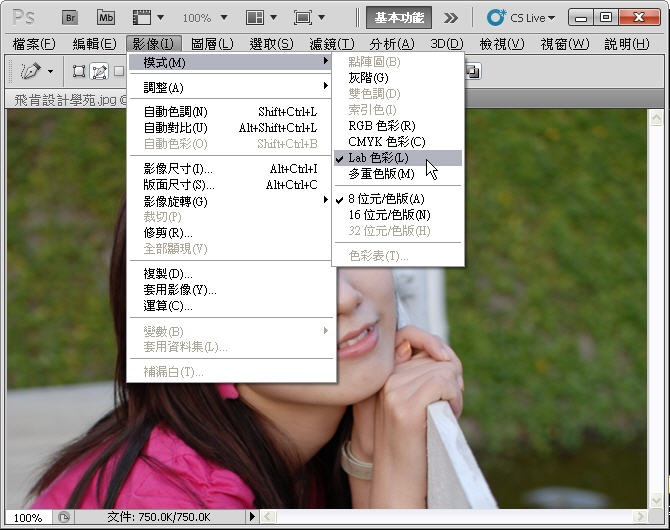
Step 2
然後打開「視窗」>「色版」,選取「明亮」色版~ …. ↓
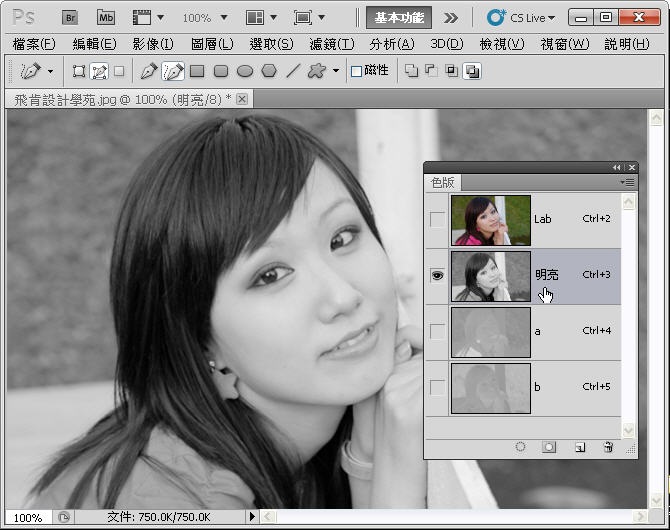
Step 3
在「明亮」色版上使用【遮色片銳利化】 或是新版的【智慧型銳利化】…. ↓
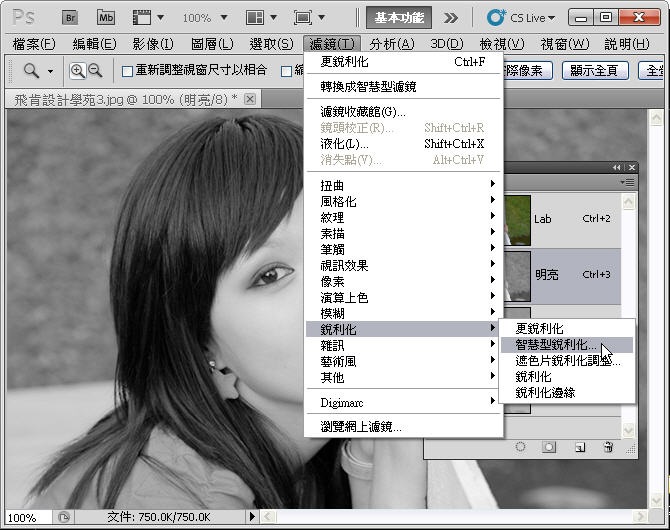
Step 4
最後,選取「影像」>「模式」>「RGB色彩」,把照片恢復回正常的 RGB 模式…. ↓
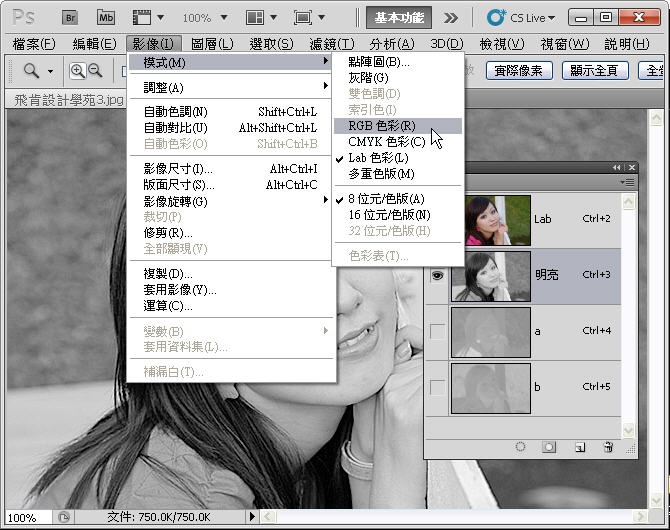
超級比一比,這是一開始原來的照片…. ↓

這是使用【Lab色彩模式】&【智慧型銳利化】的照片…. 是不是好多了呢 ↓

出處:http://www.flycan.com/article/photoshop-retouch/photoshop-lab-harp-163.html


 留言列表
留言列表


